 アフロ犬
アフロ犬iPadで効率的に勉強できる設定を知りたい。
 tansan3
tansan33つの設定をすることでiPadで勉強する効率が劇的に向上しますよ!
iPadで勉強すると、目が疲れてしまう!
iPadで勉強中にYoutubeなどの誘惑に負けたくない!
勉強しているときにLineの通知が来ないようにしたい!
iPadには、勉強を効率的に行うためのサポート機能が3つあります。
時間がない中で勉強している社会人にとっては、勉強は効率的に行いたいですよね。
知ってるようで知らない設定を26枚の画像を使いながら分かりやすく説明していきます。
本記事を読むことで、iPadの設定を活用して、iPadでの勉強を効率化することができます。
コントロールセンターを使って、勉強に必要な設定を簡単に!
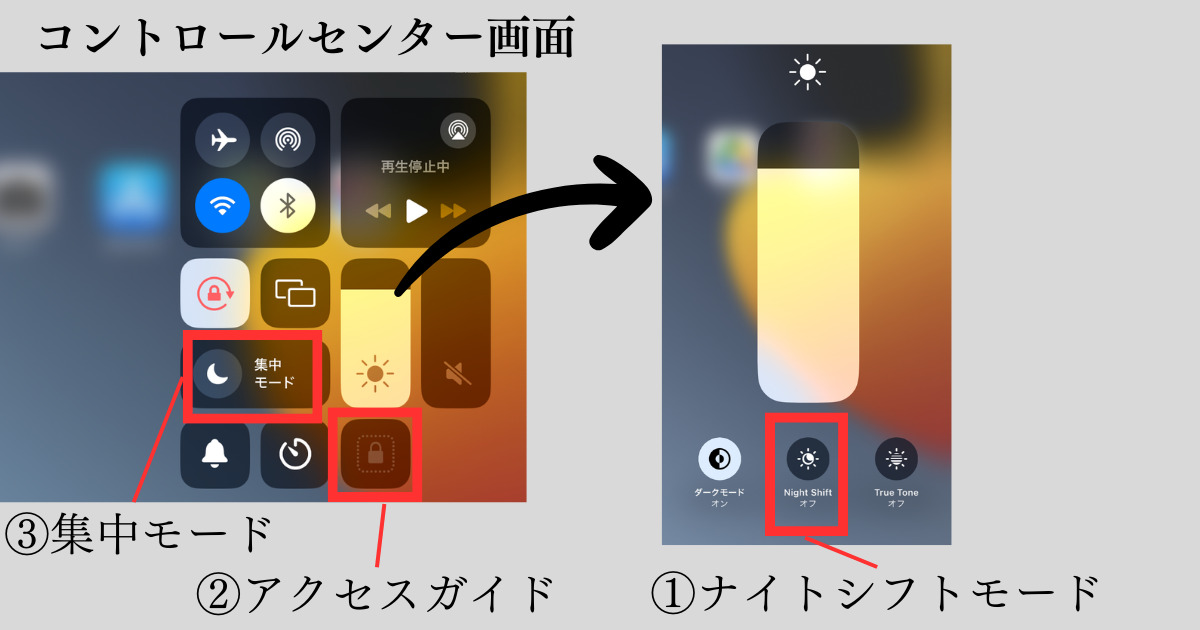
コントロールセンターは、iPad画面右上から下方向にスワイプすることで表示することができます。
これから説明する機能は、すべてコントロールセンターから機能のオンオフが可能です。
1つずつ確認していきましょう。
ナイトシフトモードを設定する
 tansan3
tansan3ナイトシフトモードの設定について説明していきます。実際に操作してみましょう。
ナイトシフトモードとは?
ナイトシフトモードとは、iPadでディスプレイの色を暖色系に切り替えて、ブルーライトカットを可能にする機能です。
iPadで勉強していると目が疲れてしまう方には、ぜひとも活用いただきたい設定になります。
画面がオレンジ色になることに対して、最初は違和感を感じるかもしれません。
使っているうちに気にならなくなるので、使い続けてみてください。

ナイトシフトモードの色を設定する 4ステップ
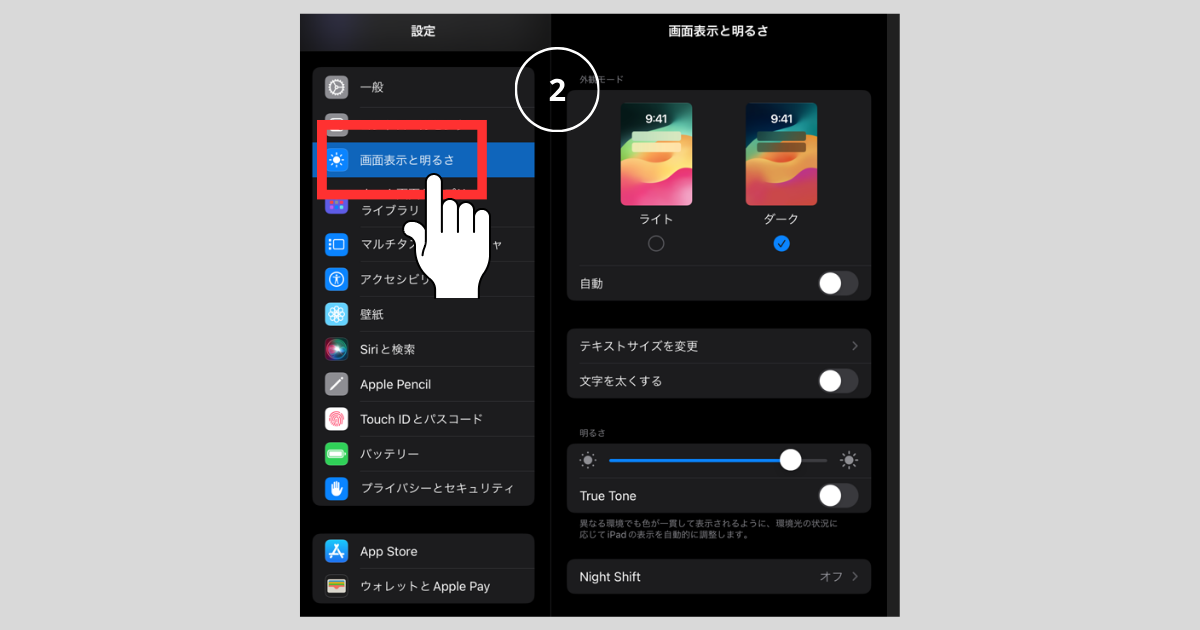
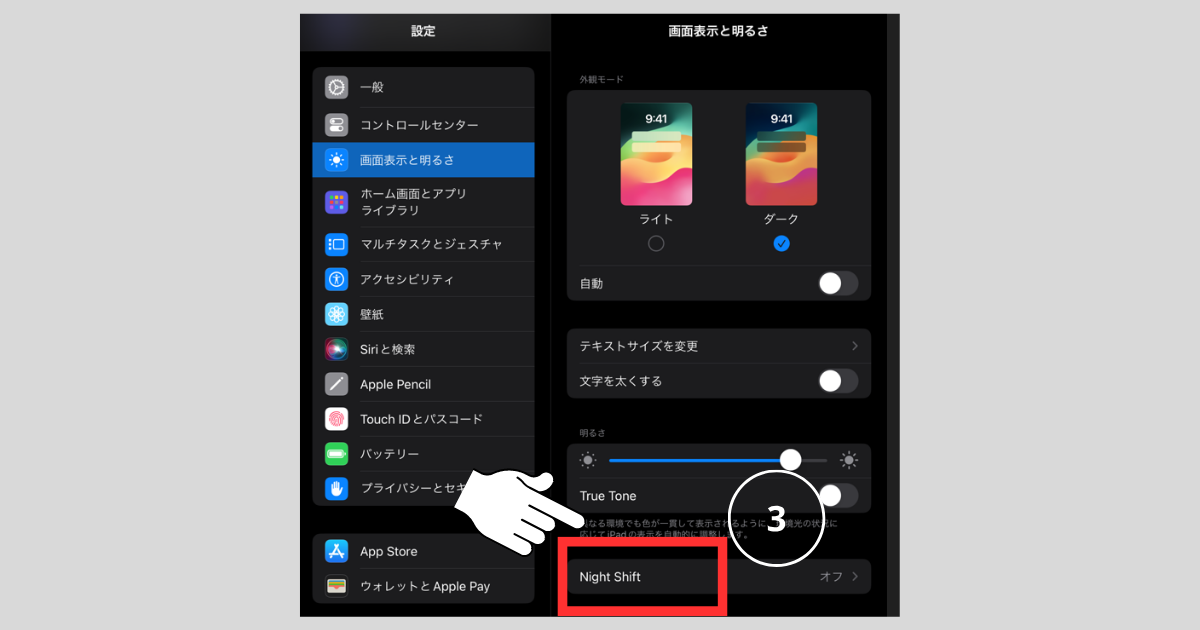
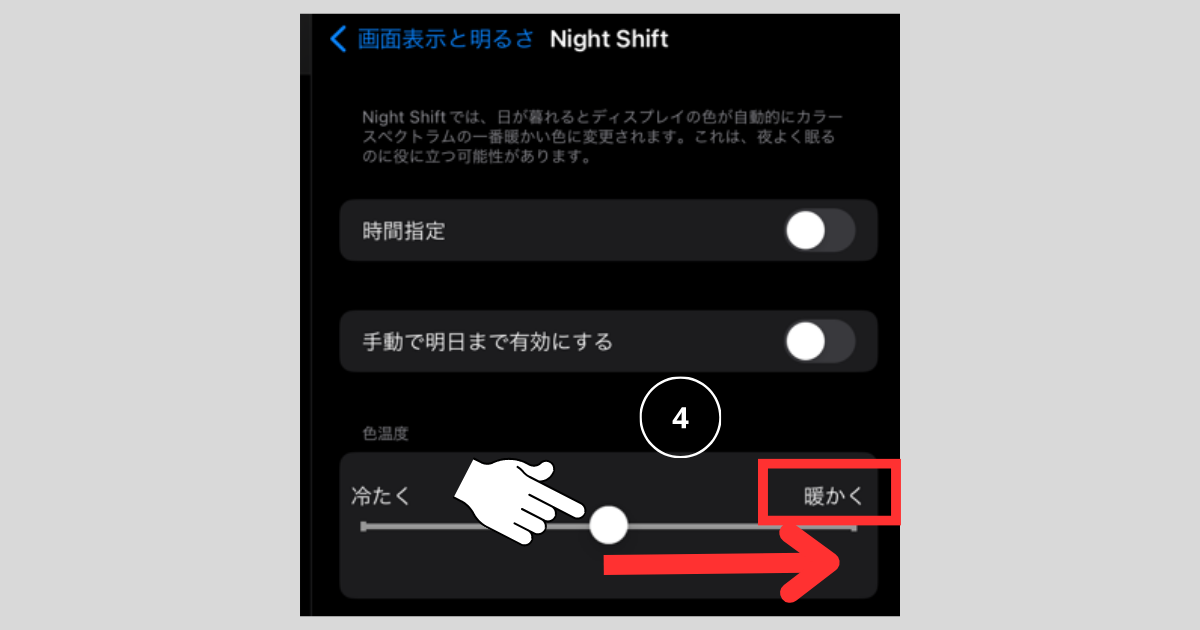
ナイトシフトモードをオンにする 3ステップ
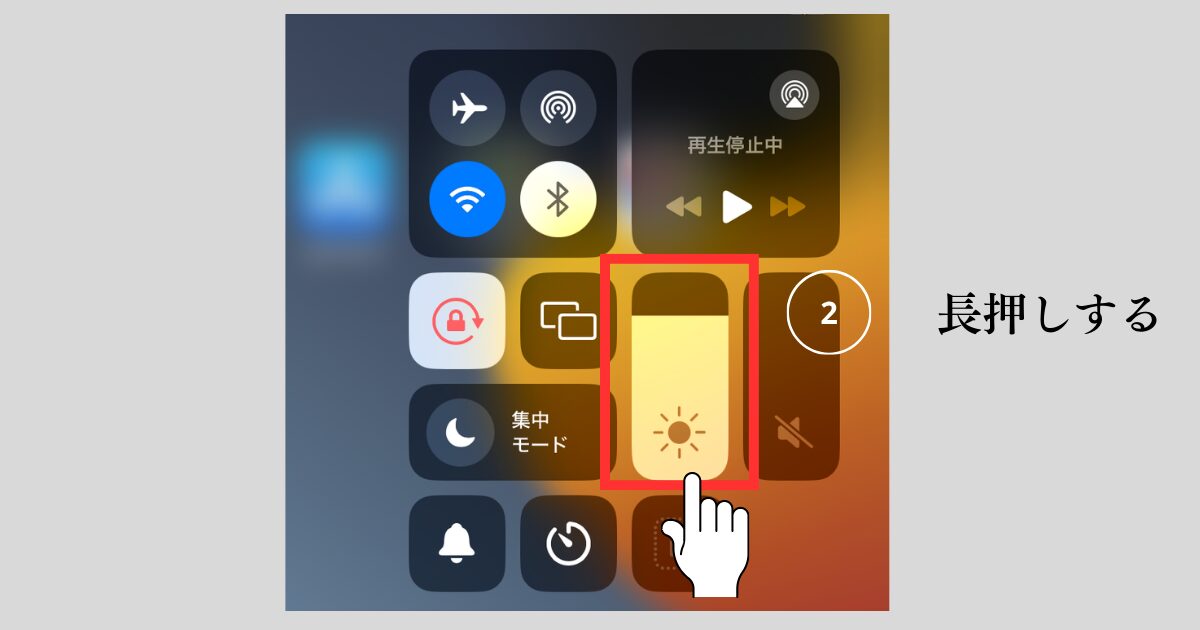
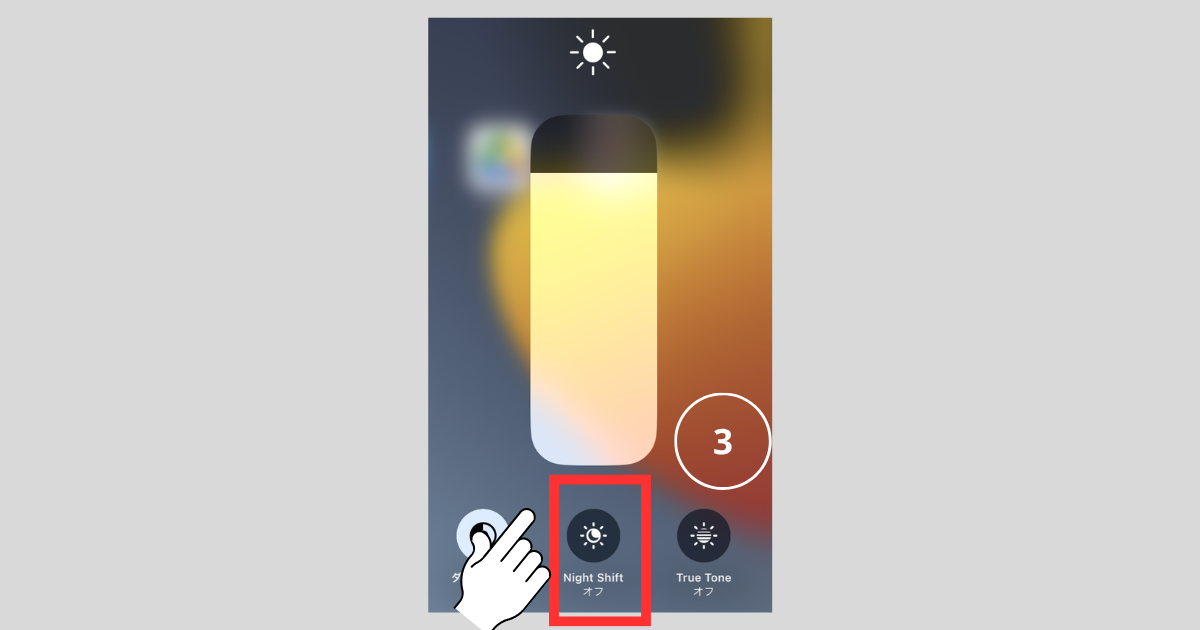
アクセスガイドを設定する
 tansan3
tansan3アクセスガイドの設定について説明していきます。実際に操作してみましょう。
アクセスガイドとは?
アクセスガイドとは、iPad上で1 つの アプリしか使えないように制限する機能です。
iPadで勉強するデメリットとして感じているのは、誘惑が多すぎることです。
youtube、ゲーム、漫画・・・。Ipadだとワンタップでこれらの誘惑に負けてしまいます。
アクセスガイドを使えば、勉強をしている間は、勉強中のアプリだけに操作を制限できるので、勉強に集中することが出来ます。
アクセスガイドをコントロールセンターに設定する 6ステップ
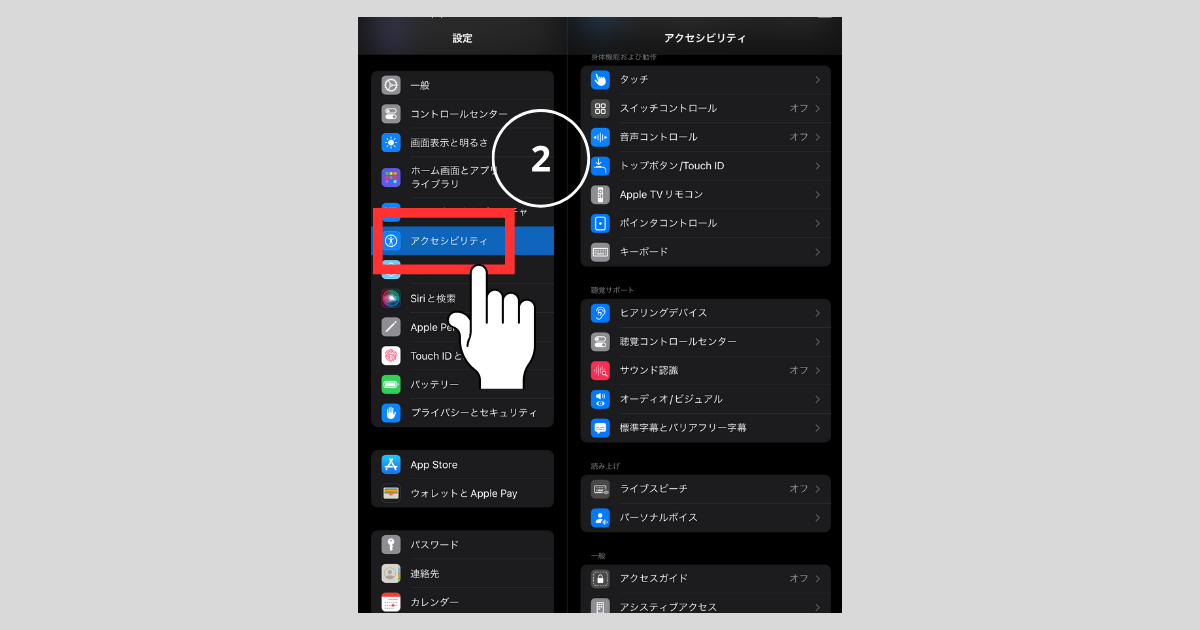
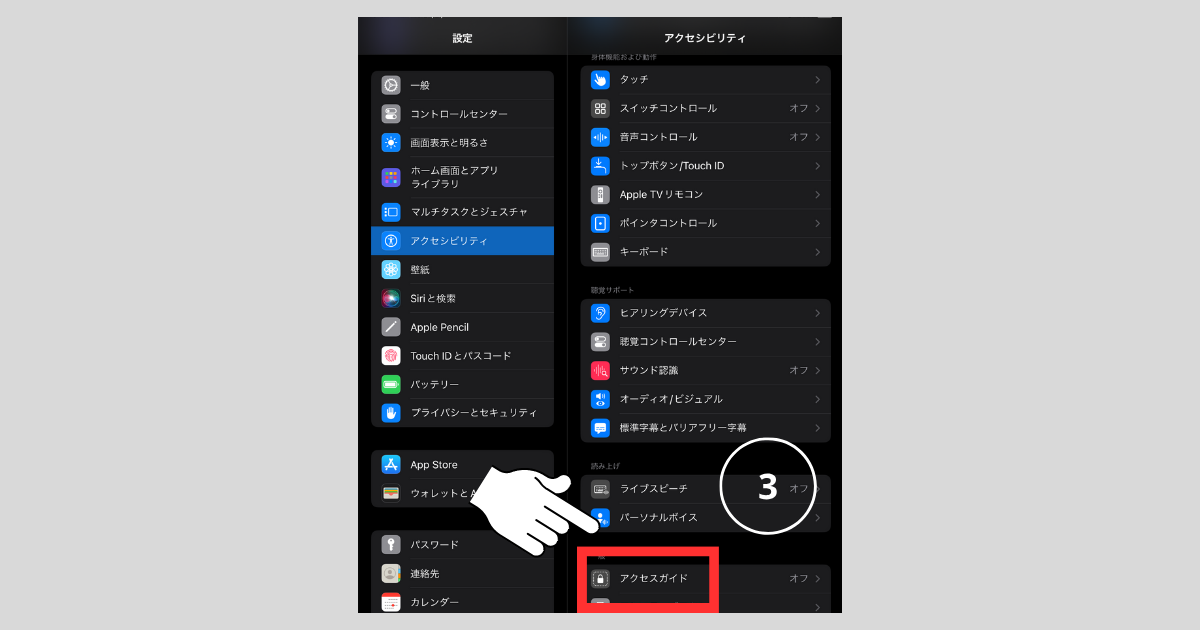
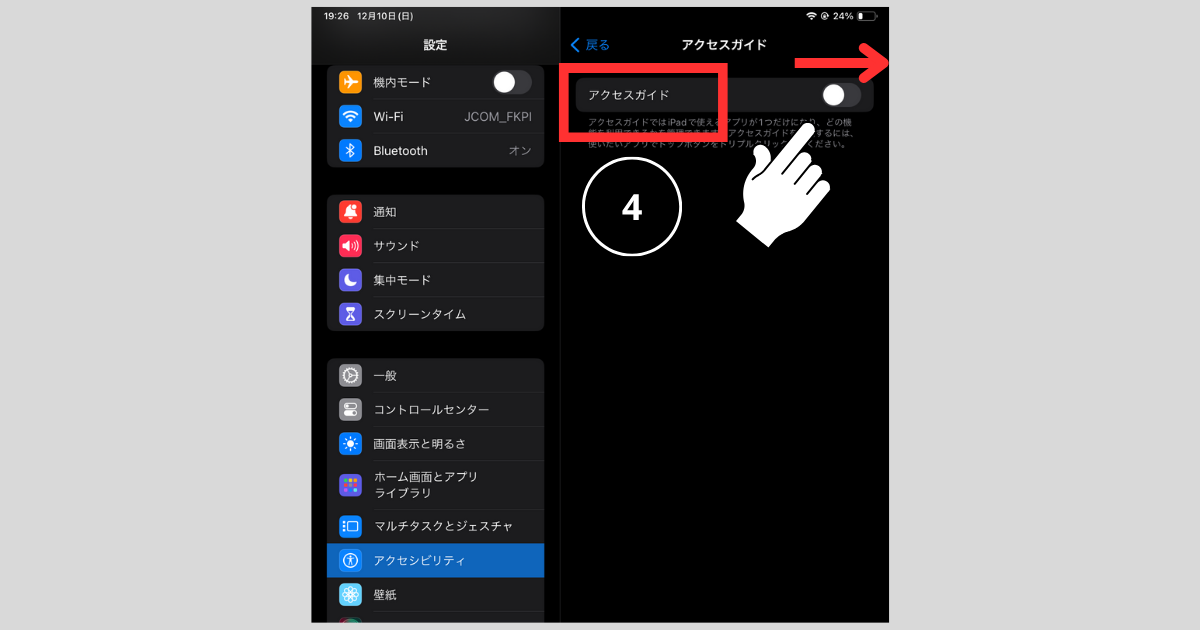
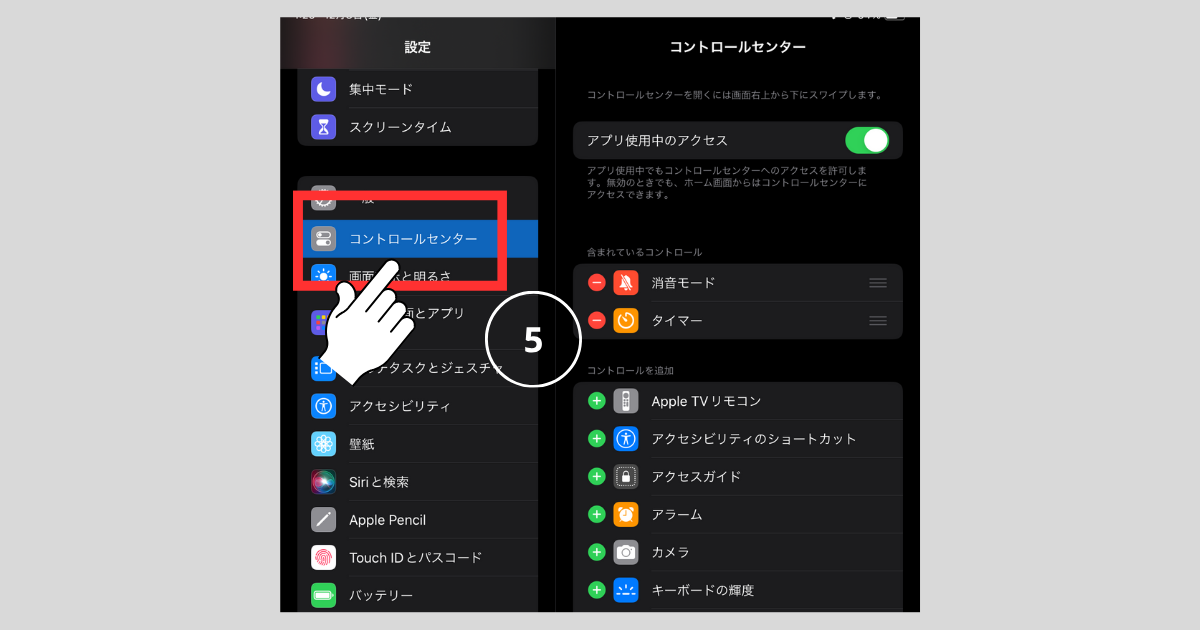
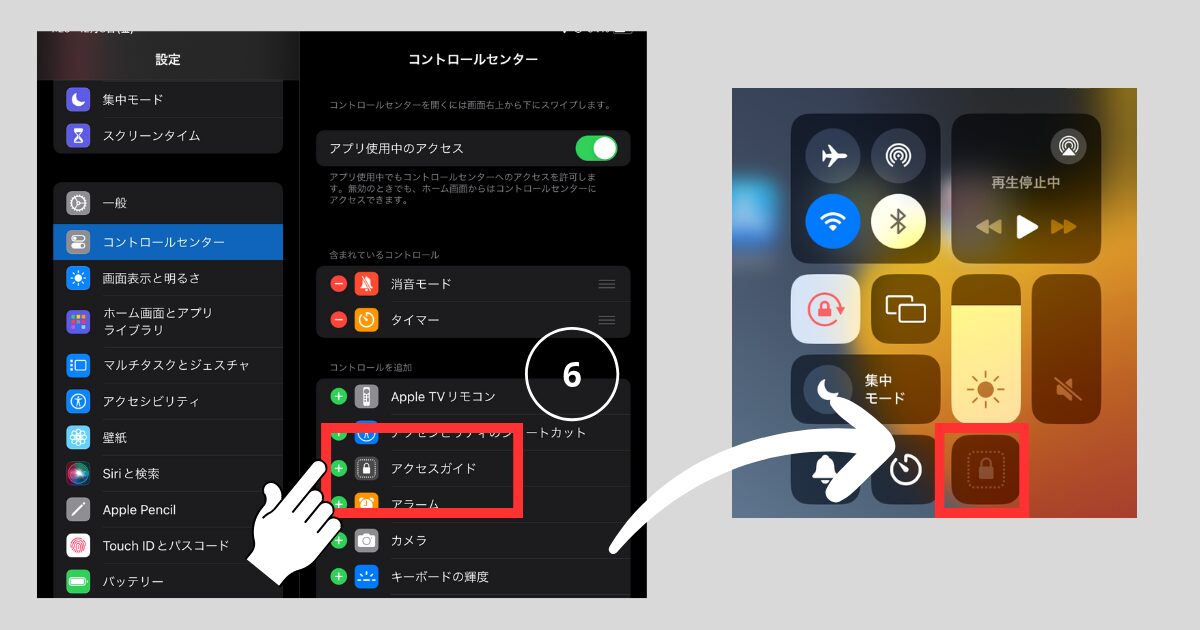
アクセスガイドをオンにする 5ステップ
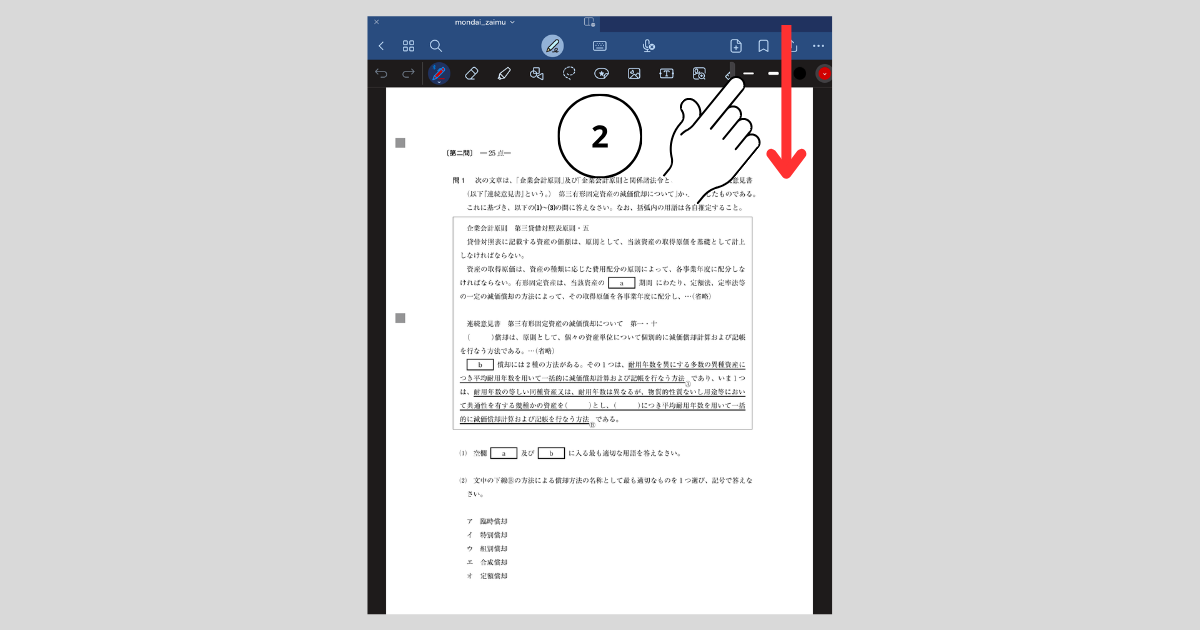
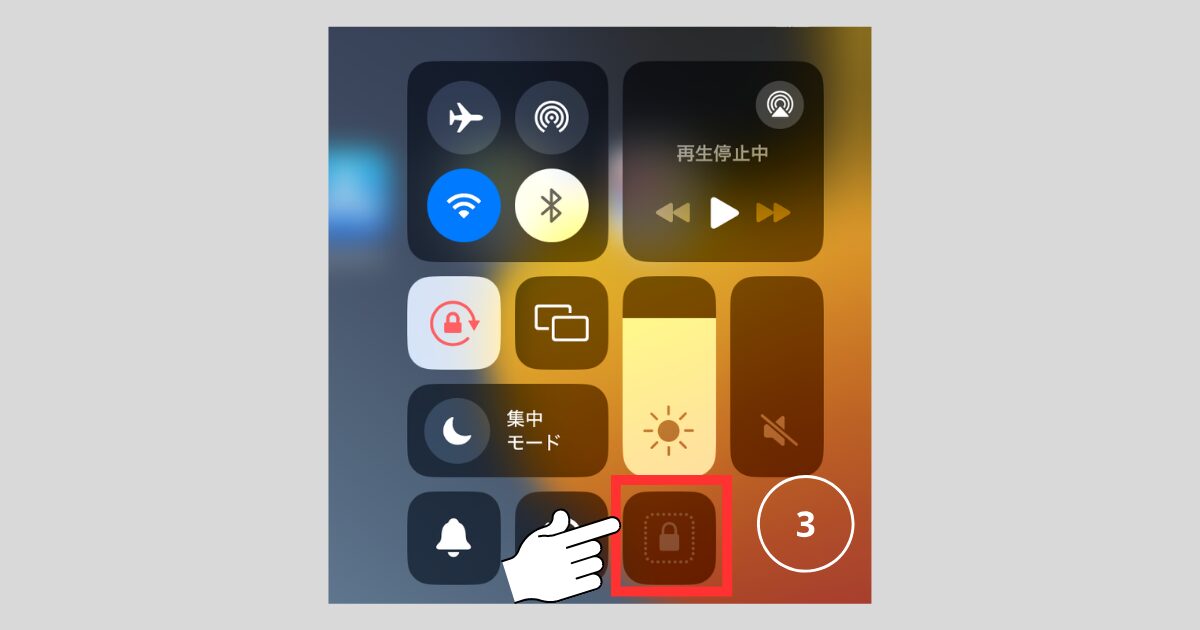
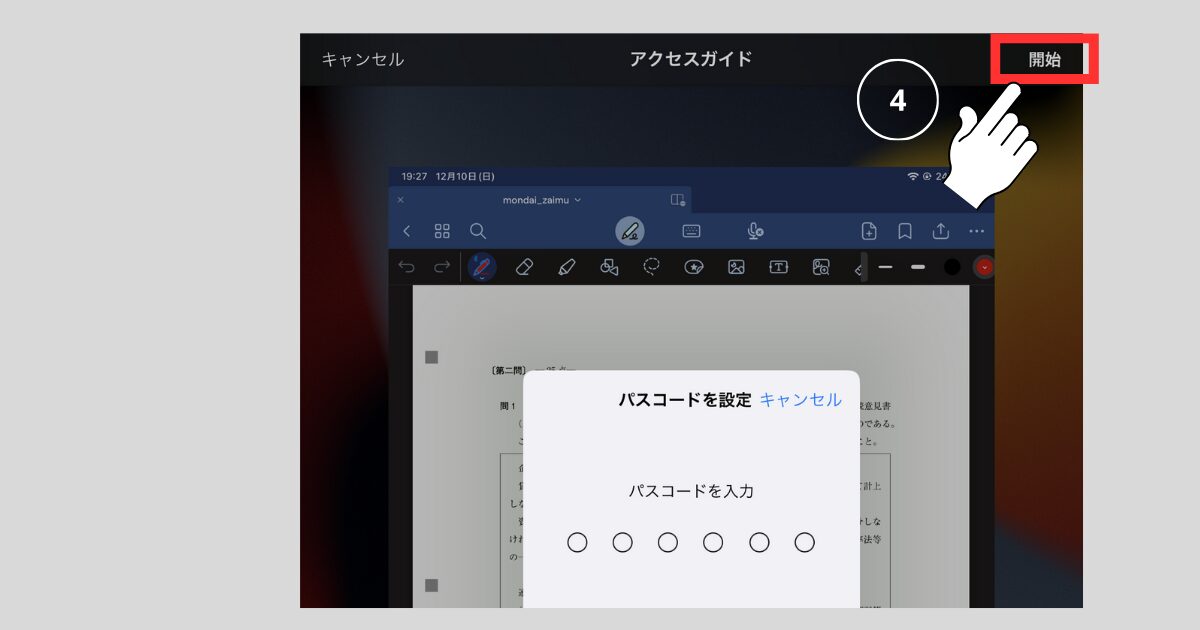
アクセスガイドを解除する場合はホームボタンを3回押す
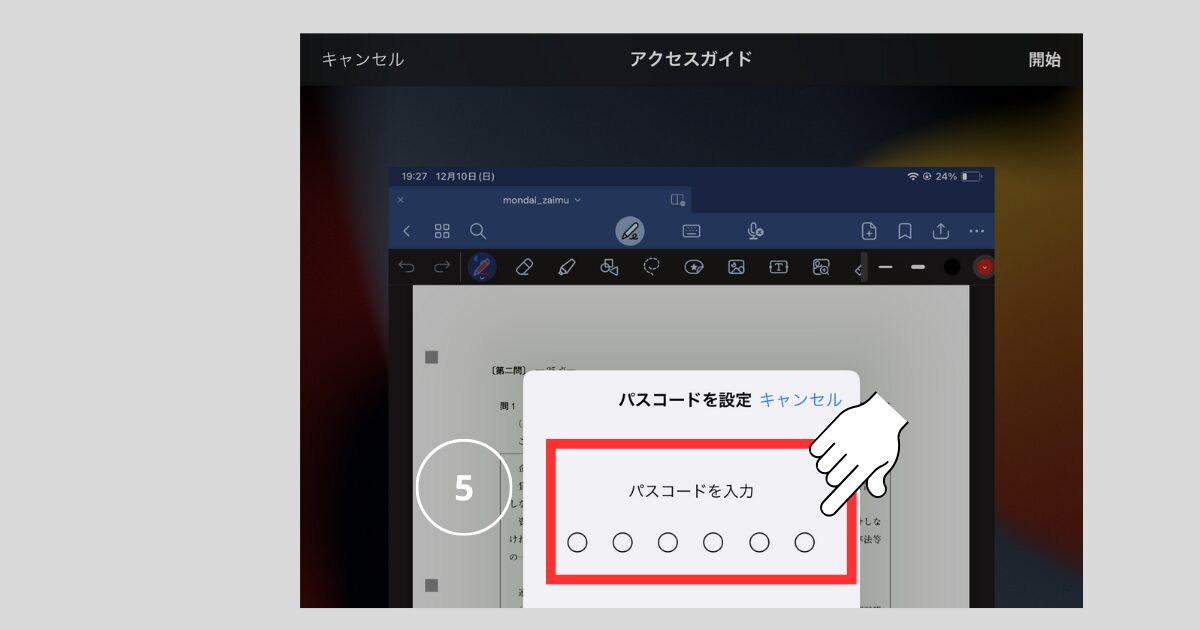
集中モードを設定する
 tansan3
tansan3集中モードの設定について説明していきます。実際に操作してみましょう。
集中モードとは?
集中モードとは、すべての通知を一時的にオフにすることができる機能です。
勉強しているときに、LINEの通知が来ると集中力が途切れてしまいます。
通知をオフにすることで、通知に邪魔されることなく、勉強だけに集中することが可能になります。
集中モードを設定する 10ステップ
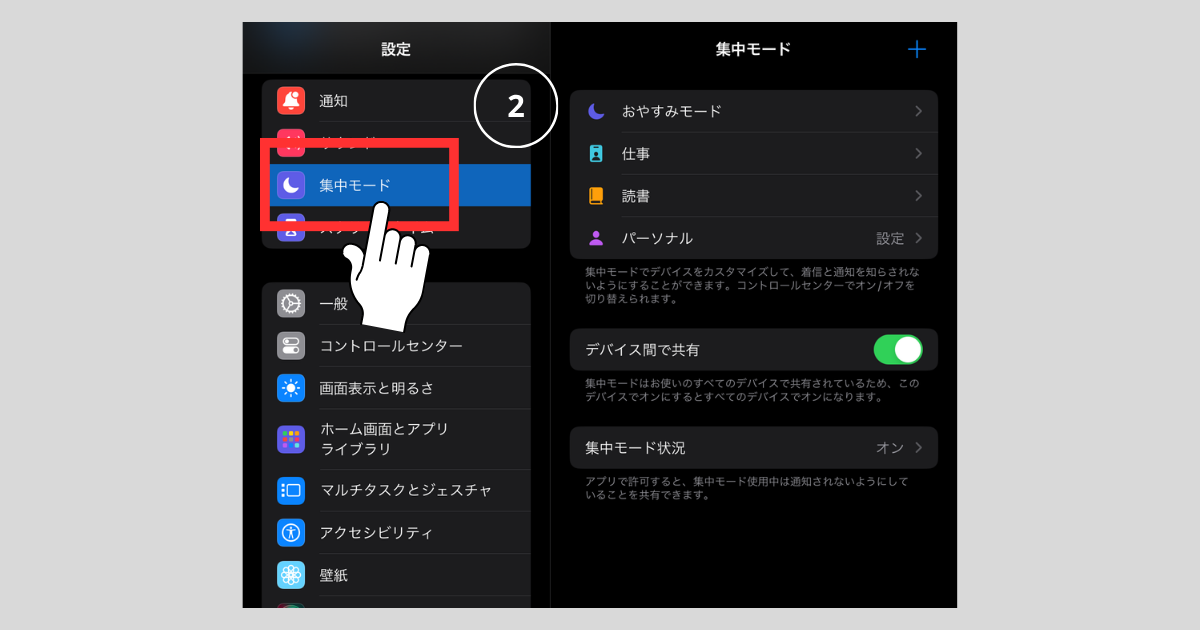
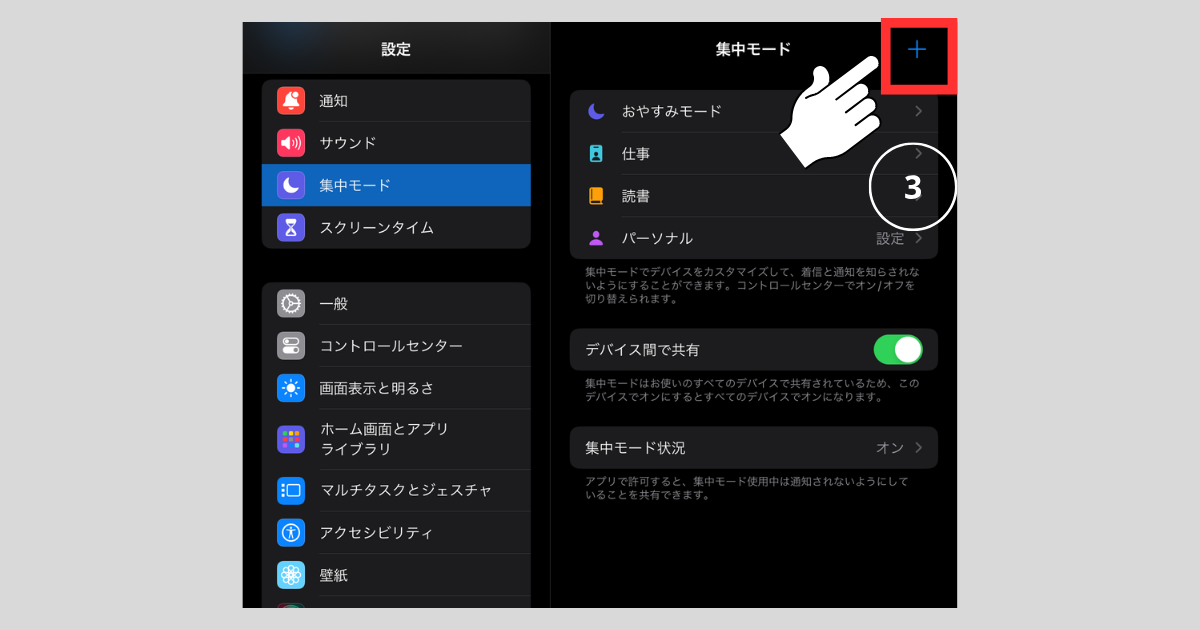
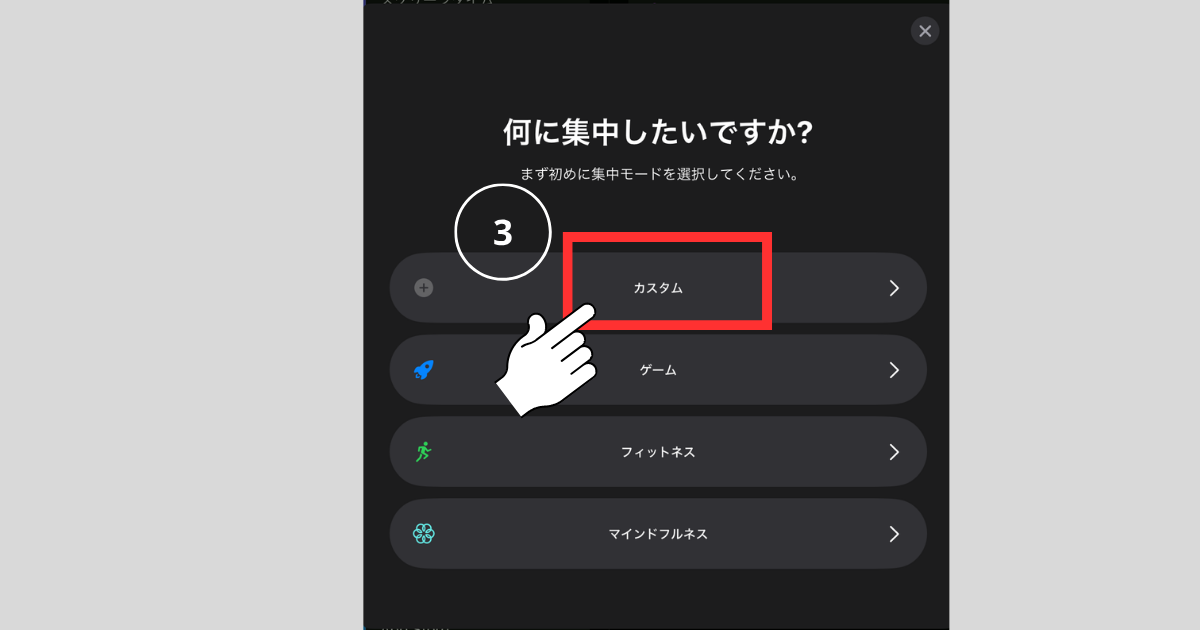
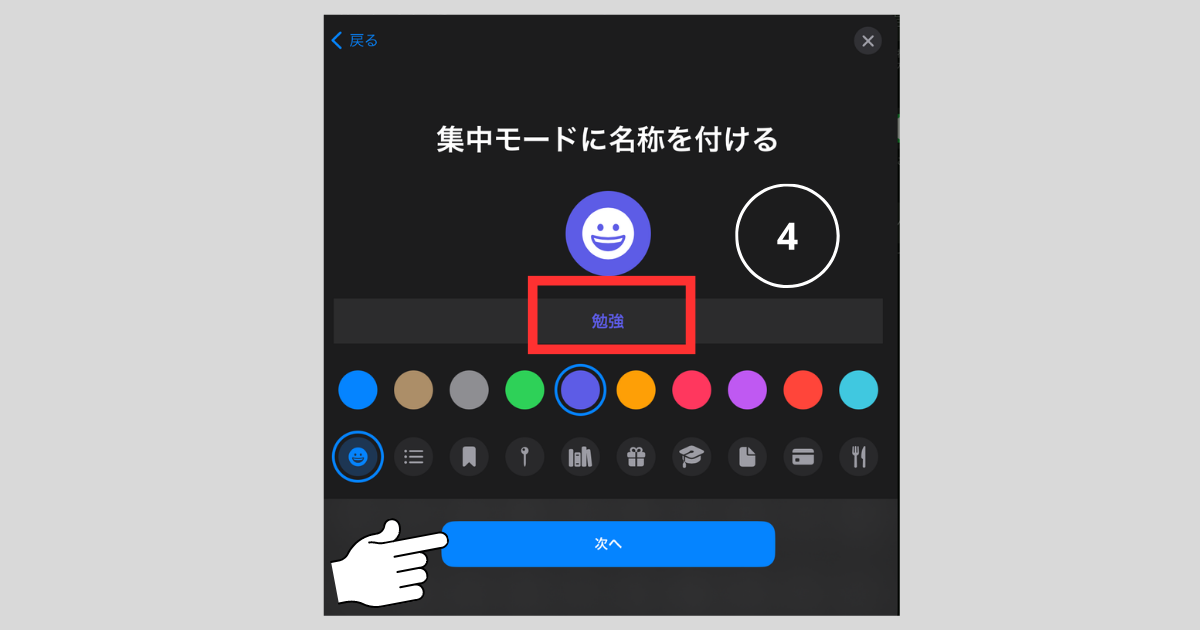
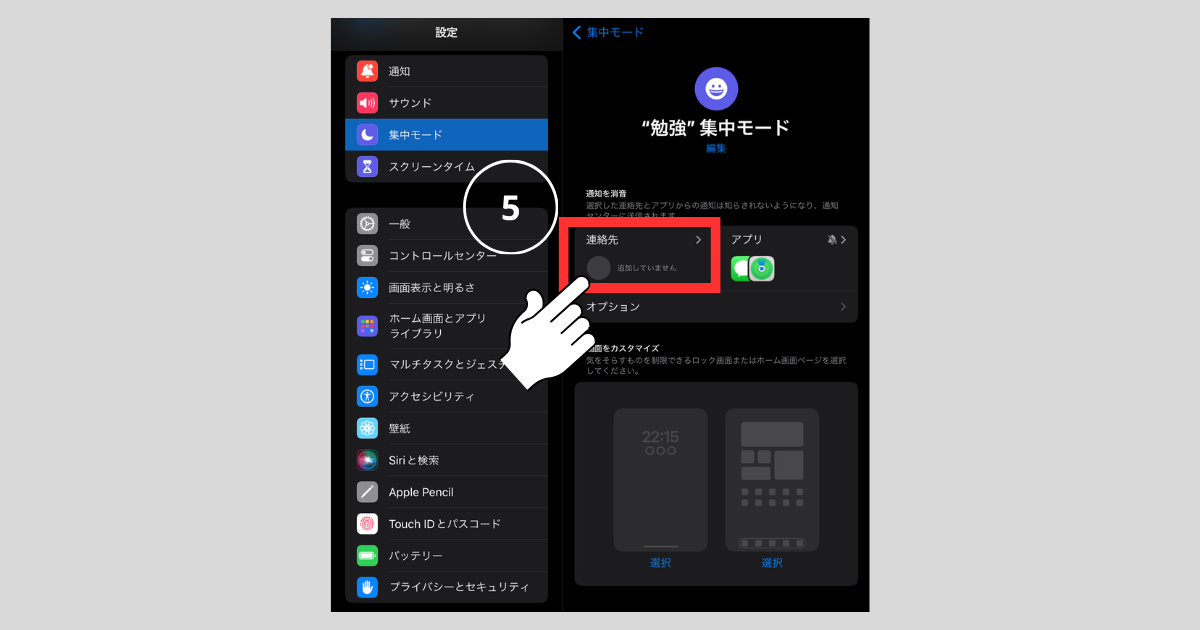
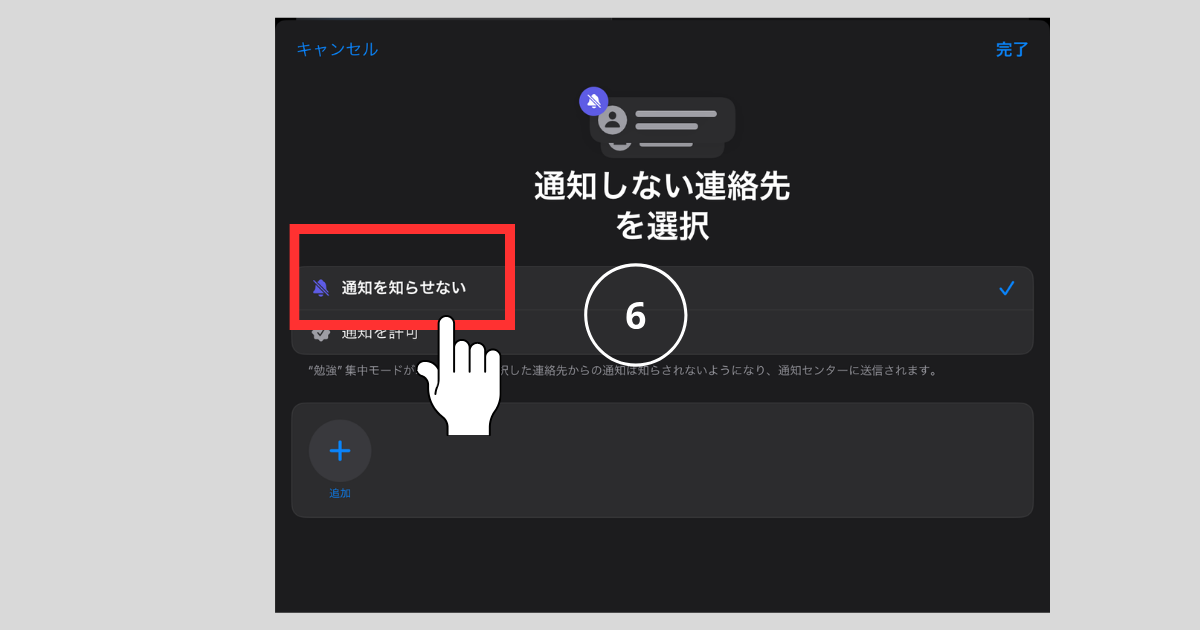
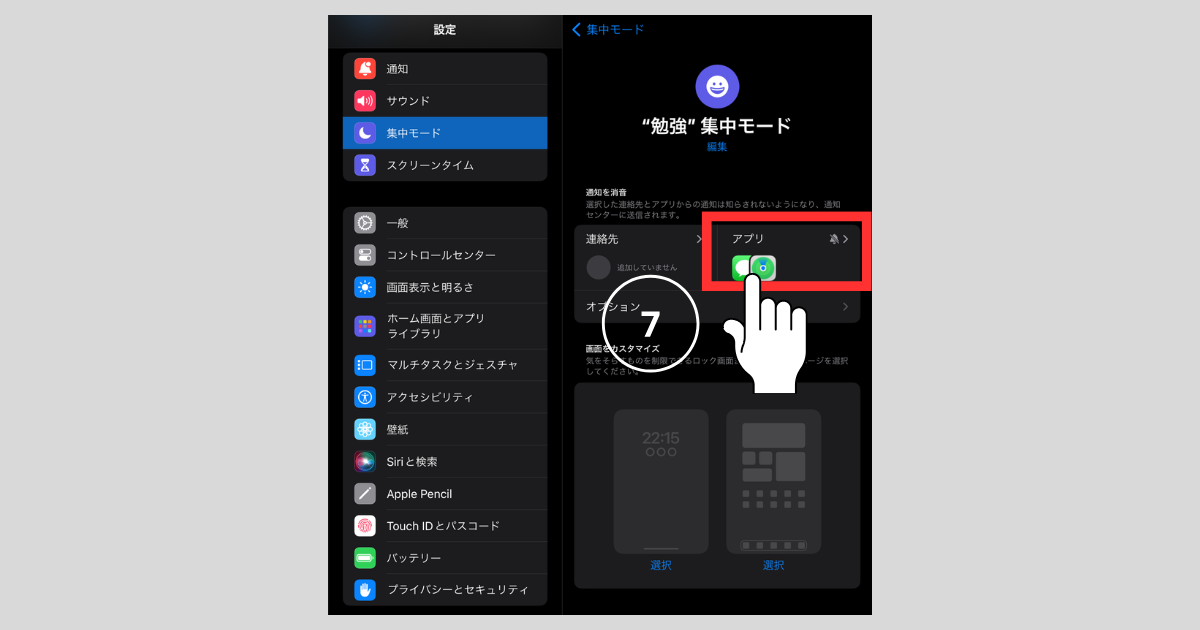
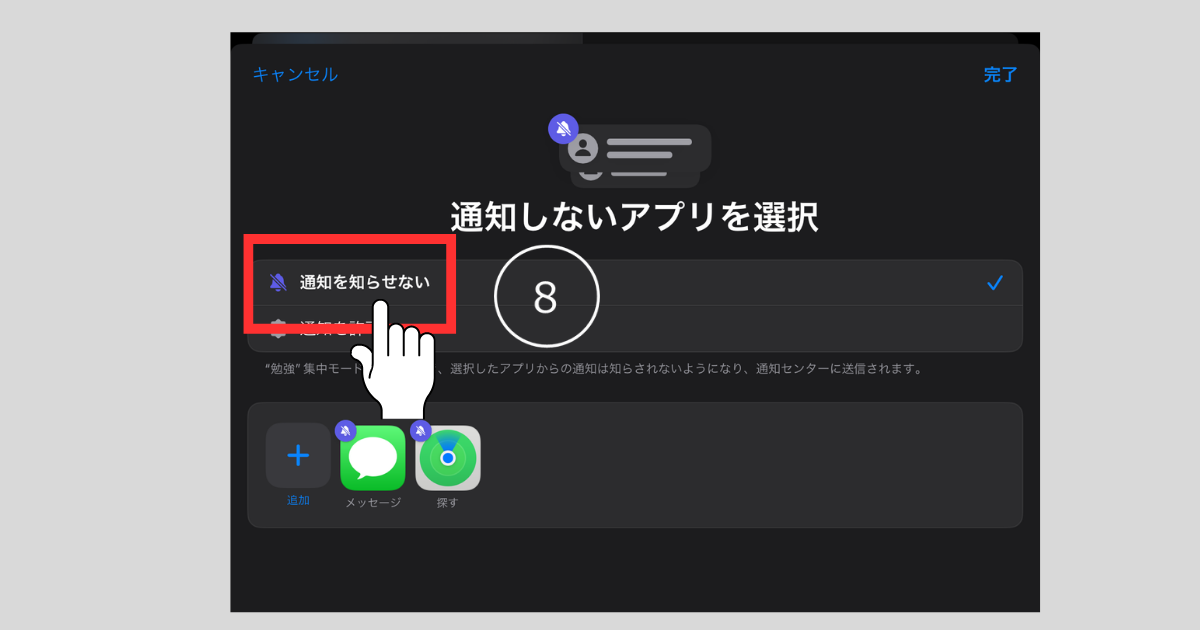
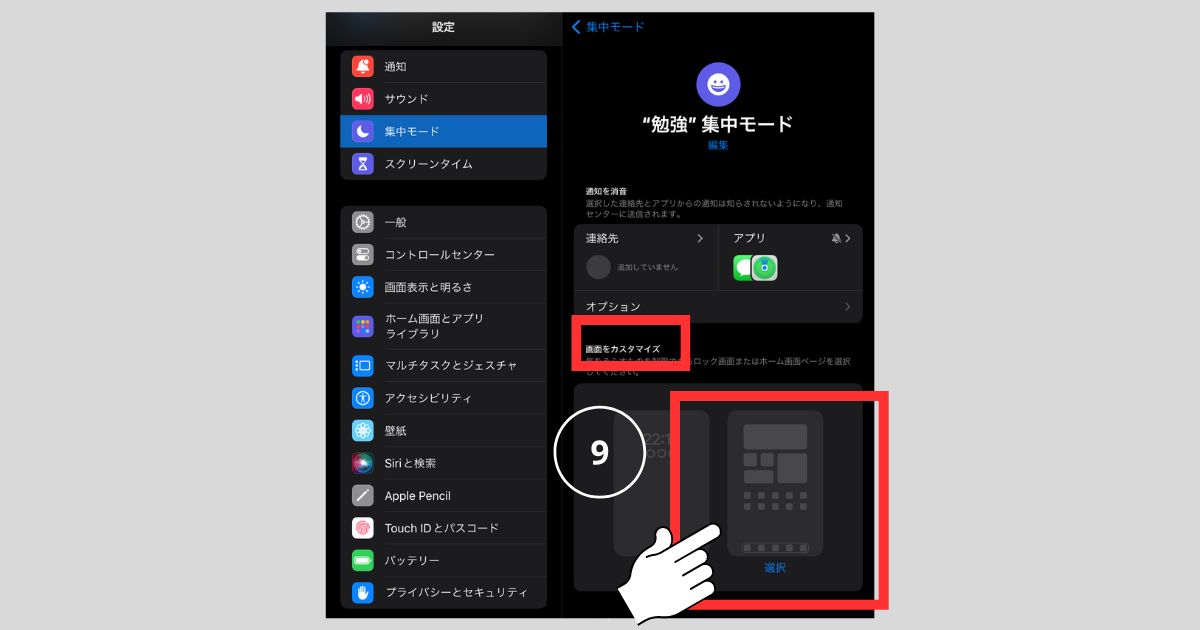
あらかじめ、勉強に使うアプリを1つのページにまとめておきましょう!
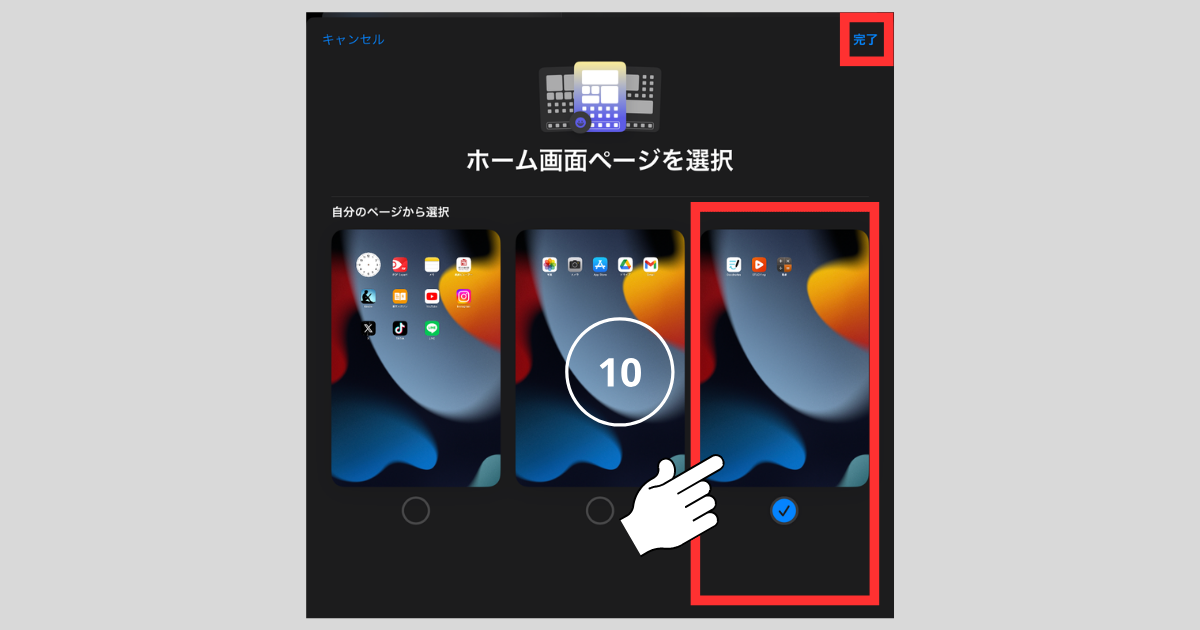
集中モードをオンにする
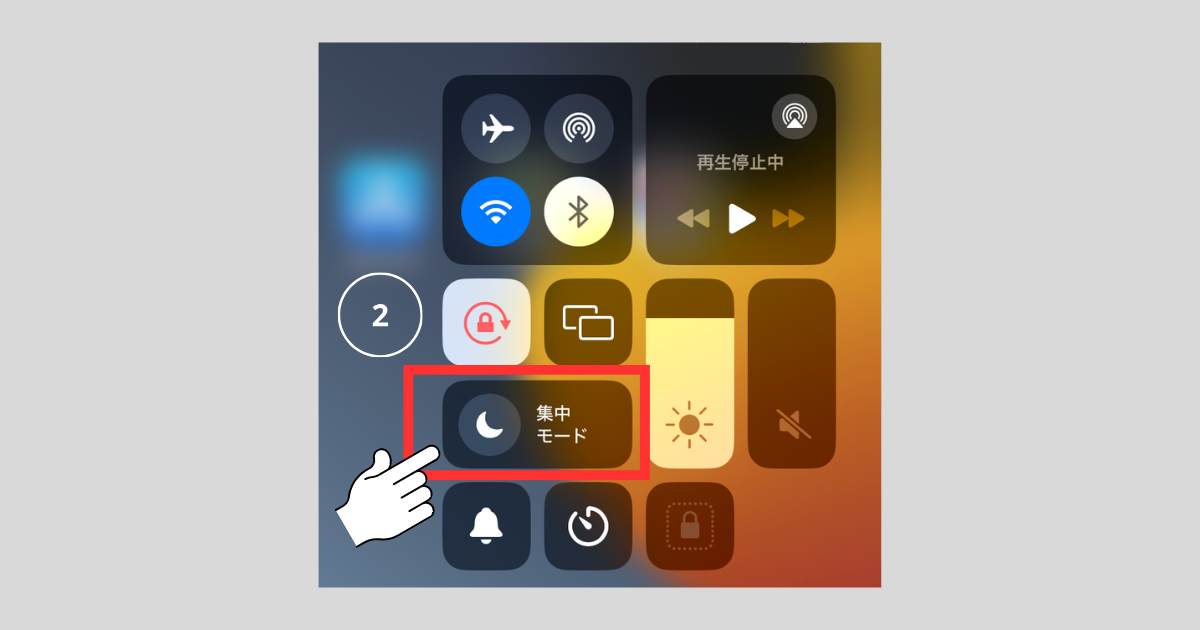
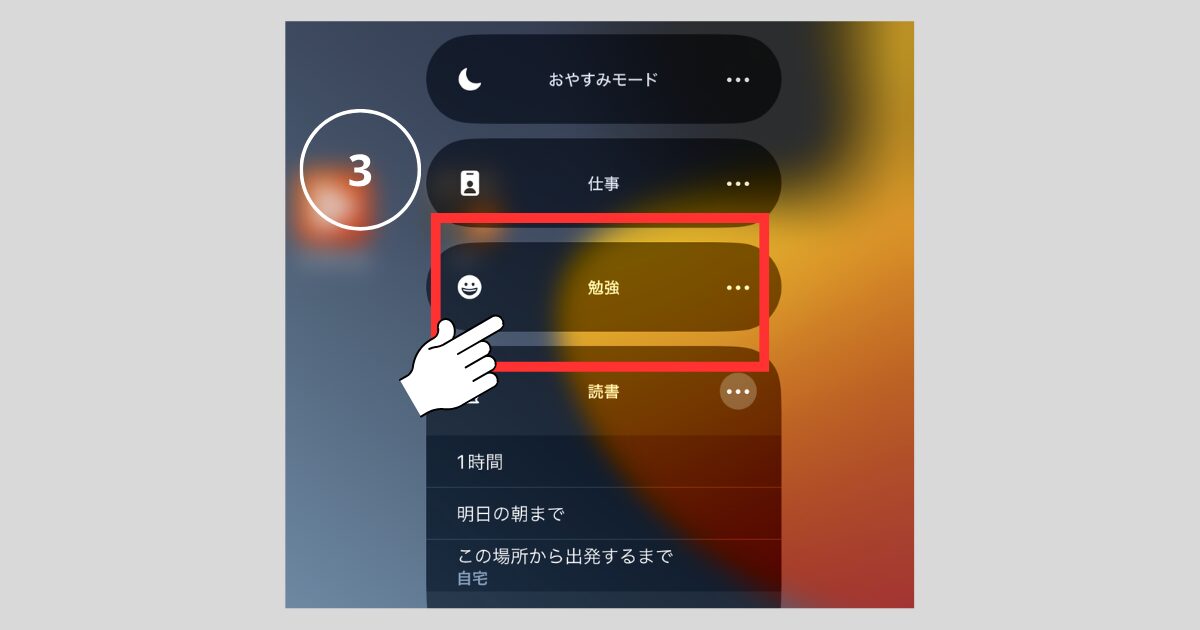
まとめ
①コントロールセンターを使えば、勉強を効率化する設定が簡単にできる。
②iPadで勉強すると、目が疲れてしまう場合は、ナイトシフトモードを設定する!
③iPadで勉強中にYoutubeなどの誘惑に負けたくない場合は、アクセスガイドを設定する!
④勉強しているときにLineの通知が来ないようにしたい場合は、集中モードを設定する!
(スポンサーリンク)


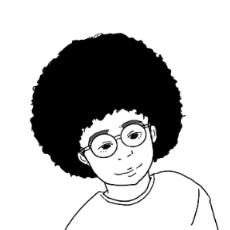
コメント